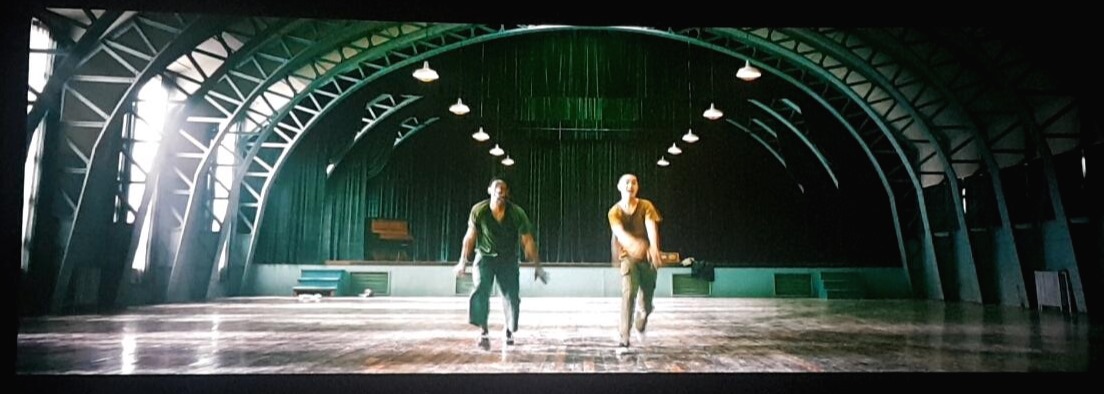| 일 | 월 | 화 | 수 | 목 | 금 | 토 |
|---|---|---|---|---|---|---|
| 1 | 2 | 3 | 4 | 5 | ||
| 6 | 7 | 8 | 9 | 10 | 11 | 12 |
| 13 | 14 | 15 | 16 | 17 | 18 | 19 |
| 20 | 21 | 22 | 23 | 24 | 25 | 26 |
| 27 | 28 | 29 | 30 |
- 다시볼 것
- 가상요소 선택자
- 깃헙
- 다시보자
- 가상클래스 선택자
- 서블릿
- 즐거운 자바
- JavaScript
- 김성박
- vmax
- 속성 선택자
- 복합 선택자
- 부스트코스
- nth-child()
- datalist
- 상속
- HTML Templating
- vmin
- 웹개발
- 보충필요
- optgroup
- jsp
- 소스트리
- 부정 선택자
- EDWITH
- 자바
- spring
- 즐거운자바
- ES6
- nth-of-type()
- Today
- Total
기억의 DataBase
EC2를 생성하고, Putty를 사용하여 SSH 접속하기 본문
오늘은 EC2를 생성하고
생성한 EC2 서버에
Putty를 통해 SSH 방식으로 접속 해보겠습니다.
AWS 가이드가 자세하긴 하지만
보통 스크린샷 없으면 읽기 싫어하므로....(저는 그래요...)
최대한 상세한 스크린샷을 추가하며 진행하겠습니다.
구글에 AWS라고 검색하시면
나오는 메인페이지에서
우측 상단 콘솔에 로그인을 선택합니다.
처음 접속하시면
생각보다 허전해서 당황 하실 수 있습니다.
처음 만드시는 것이기 때문에
EC2를 사용하여 가상 머신 시작을 선택 합니다.
AMI 선택창이 나오는데
그냥 쉽게 생각하셔서 어떤 OS(Windows 같은...)를 선택 하시겠냐는
옵션입니다.
OS에 대한 자세한 차이점은 구글링해보시면 좋겠지만
간단한 실습 수준에서는 어떤 OS를 하셔도 큰 차이가 없습니다.
(접속시 ec2-user / ubuntu를 입력하는 차이정도...?)
중요한 것은 프리티어입니다.
AWS는 특정 기간 무료 사용을 제공하기 때문에(용량 및 성능 제한은 존재합니다.)
프리티어라고 적힌 OS를 선택합니다.
인스턴스는 그냥 서버라고 생각하셔도 무방합니다.
다양한 CPU, RAM 등의 사양을 선택할 수 있으나
프리티어를 선택합니다.
검토 및 시작을 선택하시면 바로 검토탭으로 넘어가나
DB와 같은 설정을 알아보기 위해
다음:인스턴스 세부 정보 구성을 선택하겠습니다.
다양한 세부정보를 구성하실 수 있으나
다음:스토리지 추가로 넘어가겠습니다.
(사실 잘 모르겠습니다...)
Auto Scaling의 경우 해당 서버가 과부하에 다다르면
자동적으로 서버 수를 확장할 수 있는 기능인데
그 그룹을 설정하는 것으로 보입니다.
볼륨은 Disk라고 이해하면 될 것 같습니다.
프리티어는 30GB까지 무료니 설정하셔도 무방합니다.
태그는 서버정보를 적어주시는
메뉴라고 보시면 됩니다.
저는 Name을 주겠습니다.
보안그룹에서는 서버에 접속할 수 있는
방법들을 추가 할 수 있습니다.
저는 Putty를 통해 SSH방식으로
접속 할 계획이므로
기본으로 설정되어 있는 옵션으로 진행합니다.
(HTTP 등 다양한 옵션을 추가 할 수 있습니다.)
지난 설정들을 확인하고 시작하기를 선택합니다.
시작하기를 선택하면
Key에 관한 설정이 나옵니다.
기존에 다른 인스턴스에서도 쓰던 Key를 활용할 수도 있고
새로운 Key를 만들어서 사용 할 수도 있습니다.
새로운 키를 생성한다면 이름을 적어주고(띄어써도 파일명은 띄어쓰기가 없습니다.)
키 페어 다운로드를 선택합니다.
생성된 key는 pem 파일입니다.
리눅스 계열에서는 pem 파일을 가지고도 접속이 가능하다고 하나
저는 윈도우를 사용하고 있으니 pem 파일을 ppk 파일로 변환한 후
Putty를 통해 접속해보겠습니다.
https://www.ssh.com/ssh/putty/download
putty와 puttygen 프로그램을 다운 받는 경로는 다양하나
위 사이트에서 패키지 하나를 받으면 둘다 설치됩니다.
(그외의 것들도 설치되니 신경 쓰이시면 다른 경로로...)
설치된 PuTTYgen 프로그램을 실행합니다.
(pem > ppk로 변환하기위해 필요한 프로그램입니다.)
Load를 선택하여 방금 만든 pem 파일을 불러옵니다.
처음 Load를 선택하시면 다운받은 pem 파일이 보이지 않아 당황할 수 있으나
아래 탭에서 All files를 선택하시면 다운받은 pem 파일을 확인 할 수 있습니다.
이후 안내에 따라 확인 후 Save private key를 선택하시면 됩니다.
Key에 비밀번호도 설정 할 수 있는데
보안을 더 강화하고 싶으시면
설정하셔도 좋습니다.
pem 파일을 변환한 ppk 파일입니다.
쉽게 이해하시기로는 집(서버) 열쇠라고 생각하시면 편할 것 같습니다.
고로 잃어버리시면 상당히 피곤해집니다...
Private key의 경우 AWS에서 분실시 복구는 어렵다고 하고 있으나
볼륨을 바꿔끼는 방식으로 접속은 가능합니다.
참고 : 프라이빗 키를 분실했을 때 인스턴스에 접속하는 방법
(https://docs.aws.amazon.com/ko_kr/AWSEC2/latest/UserGuide/ec2-key-pairs.html#replacing-lost-key-pair)
그러나 스토리지 볼륨이 초기화 되는 등 부작용이 많으니 지양하시길...
결론 : 키 관리를 철저히하자!
ppk 파일까지 얻었다면 이제 Putty를 실행해봅시다.
접속에 필요한 IP를 확인하기위해
AWS 대시보드 창으로 이동하겠습니다.
전체 서비스에서 EC2를 선택하시면
EC2 대시보드 탭에서
실행 중인 인스턴스 메뉴를 선택합니다.
방금 만든 인스턴스가 실행중인 것을 확인 할 수 있습니다.
(간혹 모든 단계를 거쳐도 생성되지 않는 경우가 있는데
다시 진행 해보시면 인스턴스가 생성 됩니다.
너무 천천히 진행하면 생성되지 않는 경우가 있습니다...)
여기에서 퍼블릭 IP 정보를
Putty의 Host Name에 적어주시면 됩니다.
이후 왼쪽 SSH탭에서 ppk 키를 등록합니다.
SSH > Auth 탭에서 Browse를 선택하고
방금 만든 ppk파일을 등록합니다.
이후 다시 Session 탭으로 돌아가
Save를 선택하면
해당 인스턴스에 접속할 수 있는
IP 정보와 ppk 키를 가진
Session을 통해 이후에도 편리하게 접속 할 수 있습니다.
(SSH Port는 22이므로 주의)
저장된 해당 Session을 선택하고 Open을 선택합니다.
(접속이 잘되지 않을 경우 Session 저장단계를 다시 차근차근...)
첫 접속의 경우 cache 정보가 없어 안내 메시지가 발생합니다.
앞으로도 계속 편하게 접속하시려면 "예"를 선택합니다.
어떤 걸로 로그인 하겠냐는 창이 나오는데
Amazon linux를 OS로 설치하신 경우는 ec2-user라고 입력하시면 됩니다
(Ubuntu를 설치하신 경우 ubuntu라고 입력하시면 됩니다.)
인스턴스 접속에 성공하시면 다음과 같은 로고(?)와 함께
터미널 창이 열리게 됩니다.